In the increasing trend of wireless technology, Miracast on Windows 11 stands out as a much-desired feature allowing seamless screen mirroring and device projection. Ideal for collaborative tasks and entertainment purpose, the application offers numerous benefits.
The Notable Features
Enabling the free Miracast on Windows 11 lets you avoid the hassle of wired connections. The desirable features include:
- Streaming Video: Watch videos on a bigger screen without affecting the performance.
- Extend Viewing: Expand your desktop viewing area for multi-tasking purposes.
- Wireless Projection: Project your device screen onto another monitor, TV, or projector.
Getting Started: Installation Process
Before you install Miracast on Windows 11, ensure that your device supports the Wi-Fi Direct feature, which is an essential requirement for screen mirroring. The step-by-step guide to install the app includes:
- Step 1: Check Miracast Support
To check the compatibility, open the "Start Menu," navigate to "Settings," then "System" and finally, "Display." Here, under 'Multiple Displays,' if your PC supports Miracast, it will say "Connect to a wireless display." - Step 2: Install Miracast Application
To download Miracast for Windows 11, locate the appropriate and reliable source like our website. Install the application, ensuring all the permissions are duly granted for a seamless experience. - Step 3: Enable the Application
After successful installation, Miracast app on Windows 11 is ready for use. Navigate to the "Action Center," then "Connect." Ensure your WiFi is connected, and the "Projecting to this PC" settings are in set to desired state.
Use Guide
Once you get Miracast for Windows 11, the process to use it is straightforward. Just do the following:
Step 1: Connect to a Wireless Display
| Step 1.1 | Open the Action Center by clicking the icon at the far right of the taskbar |
| Step 1.2 | Click on 'Connect'. A list of available devices will appear |
| Step 1.3 | Select the device you want to connect to. If required, enter the provided PIN on the device you’re connecting to |
Step 2: Disconnect From a Wireless Display
When you're done using Miracast download for Windows 11, you can disconnect it by navigating to the "Action Center," Clicking "Connect," and then choosing "Disconnect."
The Miracast application on Windows 11 allows for seamless presentation, streaming, and sharing of content across various platforms. Its installation and use are the epitome of simplicity, ensuring an effortless wireless projection experience. Enjoy the freedom of untangled connections with this remarkable application.
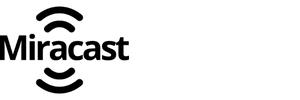



 Unlock Seamless Screen Mirroring: Install Miracast for Effortless Streaming
Unlock Seamless Screen Mirroring: Install Miracast for Effortless Streaming
 Uncover the Power of Miracast on iPhone & iPad
Uncover the Power of Miracast on iPhone & iPad
 Unlock the Potential of Your Screen Sharing Experience With Miracast on Chromebook
Unlock the Potential of Your Screen Sharing Experience With Miracast on Chromebook
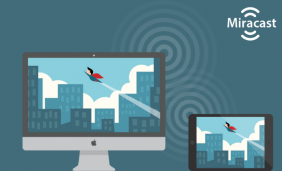 Use Miracast on MacBook for Effortless Wireless Display
Use Miracast on MacBook for Effortless Wireless Display
 Download Miracast App for Windows 11 for Free
Download Miracast App for Windows 11 for Free
 Miracast on Windows 10 - Download & Install App for Free
Miracast on Windows 10 - Download & Install App for Free
