The Miracast on Windows 10 comes loaded with a plethora of outstanding features enabling its users to conveniently share their screen with other devices. With Miracast, sharing your entire screen or just specific application windows is just a few clicks away. The application uses WiFi Direct technology to ensure seamless connectivity, which means the devices do not necessarily have to be on the same WiFi network.
- Elevated display resolution up to 1080p.
- Inbuilt support primarily for Windows 10 devices.
- Allows screen mirroring without HDMI cables.
- Compatible across a plethora of devices, from smartphones to smart TVs.
- Simple user interface, making the usage incredibly easy even for the new users.
How to Install Miracast on Windows 10?
When it comes to Miracast app download for Windows 10, the process is simple and straightforward. Here's your step-by-step guide that makes the whole installation process hassle-free.
- Ensure your device is compatible with Miracast. You can check this from the 'Project' menu of your device settings.
- Double check Wi-Fi and Bluetooth capabilities of your device as both are required for seamless functionality.
- Start the device you want to project to and ensure that its Wi-Fi is ON.
- Open 'Settings' on your device and click on the 'Devices' tab.
- Select the 'Connected Devices' option and click on the 'Add a Device' enabling Miracast download for Windows 10.
- Select your device from the available devices listed.
- Finally click on the option 'Project Screen' and voila, you have made your successful download Miracast for Windows 10.
System Requirements
While the process to Miracast for Windows 10 download is straightforward, ensure your system meets the following requirements for a hassle-free experience.
| System Requirement | Description |
|---|---|
| Operating System | Windows 10 |
| Graphics Driver | WDDM 1.3 or newer |
| CPU | At least 1 GHz |
| RAM | At least 1 GB (32-bit) or 2 GB (64-bit) |
| Available Disk Space | At least 16 GB (32-bit) or 20 GB (64-bit) |
Using Miracast on Windows 10
Once the Miracast app on Windows 10 is installed, projecting your screen to a second display is just a click away. Navigating to the 'Action Center' and then 'Connect' will show you the available devices for projection. The user-friendly interface ensures that you can easily pick up and use the application, even if you are a first-time user.
Launching the Application
Follow these simple steps to install Miracast on Windows 10 and uncover the easy way to share your screen with stunning resolution. Now that you have completed the download, installation, and initial setup, it extends the possibility of sharing content between your devices. The final step is to launch the application on your device. Go ahead, discover a whole new world of seamless screen sharing with the personalized and user-friendly interface of Miracast.
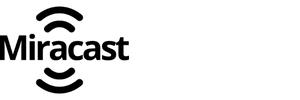



 Unlock Seamless Screen Mirroring: Install Miracast for Effortless Streaming
Unlock Seamless Screen Mirroring: Install Miracast for Effortless Streaming
 Uncover the Power of Miracast on iPhone & iPad
Uncover the Power of Miracast on iPhone & iPad
 Unlock the Potential of Your Screen Sharing Experience With Miracast on Chromebook
Unlock the Potential of Your Screen Sharing Experience With Miracast on Chromebook
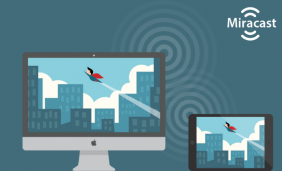 Use Miracast on MacBook for Effortless Wireless Display
Use Miracast on MacBook for Effortless Wireless Display
 Download Miracast App for Windows 11 for Free
Download Miracast App for Windows 11 for Free
 Miracast on Windows 10 - Download & Install App for Free
Miracast on Windows 10 - Download & Install App for Free
