Activating wireless screen mirroring is a beneficial feature that allows you to display your MacBook's screen onto a separate display device. Notably, this mechanism, also known as Miracast on MacBook, presents a host of unique advantages central to enhancing your user experience.
System Compatibility
Before you commence, confirm that your system software is compatible. Importantly, remember that the support for wireless display standards on Apple devices might vary. Consequently, the on-screen instructions and the overall set up process might differ slightly depending on your MacBook's model.
Wi-Fi and Bluetooth Connectivity
Ensure consistent Wi-Fi and Bluetooth connectivity for seamless operation. This is the foundation of wireless screen mirroring. An optimum operation presumes that both your MacBook and the display device are connected to the same Wi-Fi network.
External Display Device Specifications
Notably, the display device ought to support Miracast. The feature enables the device to receive mirrored content from your MacBook. Here is where the MacBook Miracast functionality comes into play, enabling wireless data transfer.
Activating Screen Mirroring on MacBooks
Understanding how to activate wireless screen mirroring is integral to the efficient utilization of your device. On your MacBook, locate and select the AirPlay icon on the menu bar. You'll notice a list of available devices on which you can mirror your screen. Concurrently, with your chosen display device powered on and connected to the same Wi-Fi network as your MacBook, select the name of your MacBook from its list of available devices. This simultaneously triggers the Miracast on MacBook Pro functionality, configuring it for wireless screen mirroring.
Screen Resolution
- Once screen mirroring is in action, you may want to optimize the shared screen's resolution. To do this, access the Display settings in your MacBook's System Preferences, where you can adjust the screen's resolution to fit the external display device accurately.
- Often, the mirrored screen may appear smaller or larger on the external display device than is optimal. To correct this, implement the Overscan or Underscan slider under the Display settings to adjust the size of the mirrored screen on the external display device.
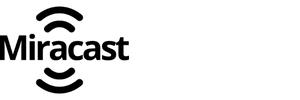
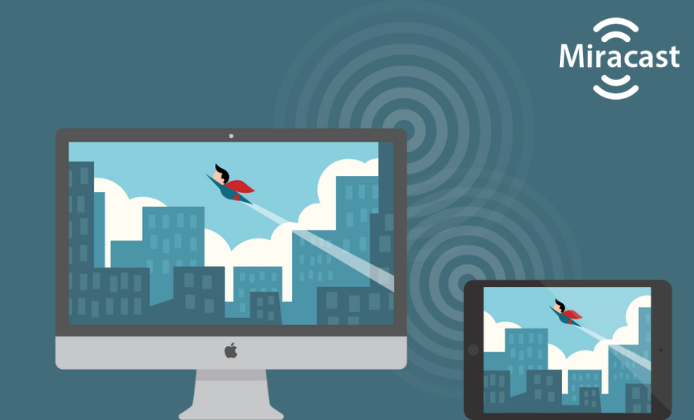


 Unlock Seamless Screen Mirroring: Install Miracast for Effortless Streaming
Unlock Seamless Screen Mirroring: Install Miracast for Effortless Streaming
 Uncover the Power of Miracast on iPhone & iPad
Uncover the Power of Miracast on iPhone & iPad
 Unlock the Potential of Your Screen Sharing Experience With Miracast on Chromebook
Unlock the Potential of Your Screen Sharing Experience With Miracast on Chromebook
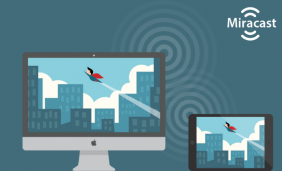 Use Miracast on MacBook for Effortless Wireless Display
Use Miracast on MacBook for Effortless Wireless Display
 Download Miracast App for Windows 11 for Free
Download Miracast App for Windows 11 for Free
 Miracast on Windows 10 - Download & Install App for Free
Miracast on Windows 10 - Download & Install App for Free
